💬 Can’t find what you’re looking for? Use our contact form here to get in touch.
Articles:
Messaging & Reminders
Message Sending
Messaging & Reminders
Message Sending
How your messages are sent (ie from which mailbox) is configured in the Message Sending area of the dashboard here:
Settings > Company Settings > Company Details > Message Sending
or by clicking here:
We offer a default way to send via our email sending domain but you may want to personalise this and create different mailboxes to be used with different Certificate or Checks Notification Sending. This can be really useful if copying all messages to an inbox and wanting to use a rule to auto file them.
If you are happy using the default message sending address:
then you do not need to read any further. To customize this read on…
On the Messaging Sending page, click the ‘Add Email’ option from here you can insert the following fields:
Mailbox name – an internal name used throughout our dashboard when choosing which mailbox to send with (if not using the default). We recommend making the name clear so in the dropdown you can understand easily which address you are choosing.
Mailbox address – This will utilise the subdomain you set when you first created the account. This will take the form of @yourchosenname.yourcompliance.com. You simply need to choose what the part before the @ will be (ie support@, compliance@, certificates@, comp-certs@, checks@ etc) – Note you can mask this email with your own domain in the Send Config settings (see further down this page) but we need to know at least one fall-back address.
From Name – modern email clients show a From Name in their interface rather than the functional full email address. This will be seen by your recipients so we recommend using something clean and identifiable ie:
Compliance Team at Luxury Holidays
or your own name.
CC Addresses – if you want to copy in all messages from this mailbox to a specific address – this is sometimes for your own audit trail to keep tabs of what has gone (although we do have a Sent Messages Log for that) or to copy in the info to your CRM. You can add multiple email addresses here by adding a comma and a space between each one (not needed after the last one) ie:
All CC addresses are visible to the intended recipient and are in addition to whomever is in your Notification Groups (ie if mike@luxuryholidays.com is on CC + in the notification group they will get 2 copies of any messages sent with this mailbox).
BCC Addresses – the same as the CC addresses however your intended recipient will not see that the messages have been copied to this person. Sometimes useful if you’re copying in a CRM so that the address isnt publicly visible to owners etc.
SENDING CONFIG
The last item to set when creating an inbox is what setting you want for physically sending the message. There are 4 options in the dropdown (only 1 can be set):
- Default – this will send via the mailbox added to the Mailbox Address field above – ie compliance@companyname.yourcompliance.com
- Custom SMTP – if you have your own mail server for your domain you can set the Send Config to Custom SMTP and add the Host, Port and Username/Password combo to send via your own server.
- Azure – this requires a Microsoft Azure account and needs you to paste in the Connection String from within your account. Once you have added the Communication Service to Azure, it’s in the Settings > Keys section. You can read more about it on Microsoft’s support site here:
- SendGrid – this requires a Twilio SendGrid account and needs you to paste in your API Key from within your account. You can read about creating API keys here:
When creating keys with Twilio they have 3 options, we need at least Mail Send rights which can be shared either by providing Full Access (not recommended for your own safety) or Restricted Access (from which you can choose the type of access and we simply need Mail Send – see image attached).
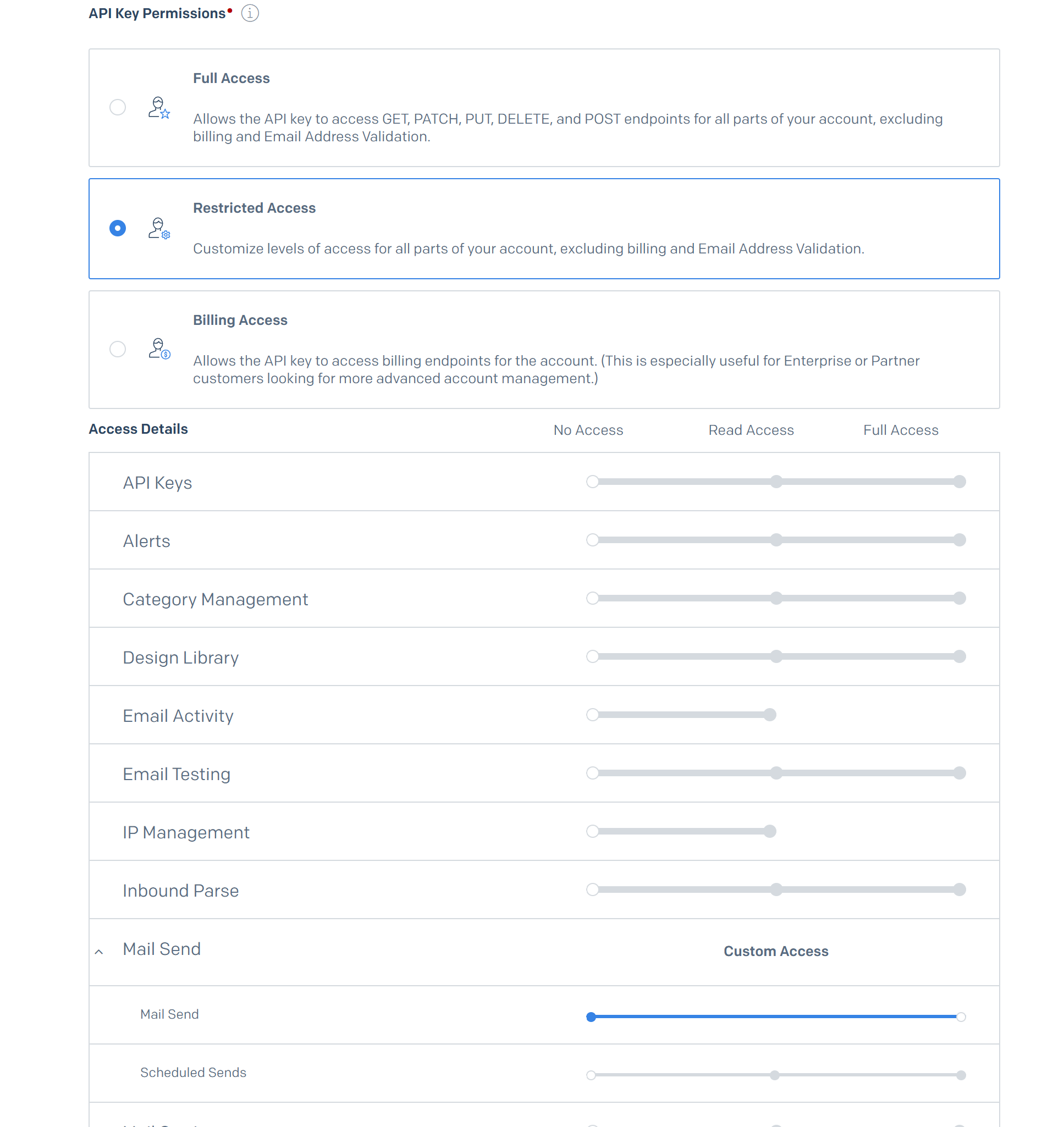
Once you have added something other than the Default you can add aliases. These replace the Mailbox Address you set further up that page with something more identifiable to your users (owners) so rather than the messages being sent showing as coming from eg:
compliance@companyname.yourcompliance.com
they can come from eg:
compliance@luxuryproperties.com
(replacing the fictitious luxuryproperties.com with your own domain).
You can add as many aliases as you like to a mailbox. Remember these are being sent from your own server, so though we do not restrict what aliases you can add, choosing to add something like mark.zuckerberg@facebook.com as your alias will likely get your server marked as spam and potentially blacklisted. So for that reason we recommend using only domains you own.
Once saved, you will return to your list which will show the Mailbox address (but your aliases will still be saved). Now when you are configuring the Settings step of a Checklist or a Certificate Notification, you can tick the option to ‘Send from custom mailbox’, choose the mailbox name (which will be the Mailbox Address set above) and then which alias to use.
Please note that messages are queued several minutes before they are sent, so any changes can still result in any messages that were queued being sent using the previous settings.
If you intend to send all (or most) of your messages from a particular address you can also set the default to skip the step above. This is done from the main ‘Message Sending’ page. Simply click the green ‘Edit’ option from the top Default Mailbox option. From there you can choose the Mailbox to send from and which alias to use. Once saved, this will update anywhere that is using the default mailbox choice to this new default.
Please note that messages are queued several minutes before they are sent, so any changes can still result in any messages that were queued being sent using the prevoius settings.
💬 If you have any questions, please reach out to your account manager or use our contact form here.
